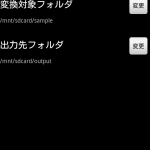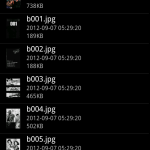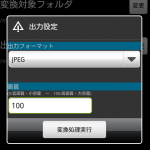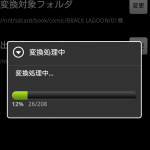メイン画面
変換元となる画像を含むフォルダ、変換した画像を保存するフォルダを指定して、変換を実行します
変換対象フォルダ
着色処理を行う画像を含むフォルダを指定して下さい
横にある「変更」ボタンでフォルダ選択画面が開きます
着色処理では、指定したフォルダ直下の画像のみが処理対象です
サブフォルダは処理されませんのでご注意下さい
出力先フォルダ
着色処理した画像を保存するフォルダを指定して下さい
横にある「変更」ボタンでフォルダ選択画面が開きます
保存される画像のファイル名は、変換元ファイルと同じファイル名になります
この時、出力先フォルダに既に同名のファイルが存在した場合、無警告にファイルが上書きされますのでご注意下さい
変換処理実行ボタン
指定されたフォルダに従って、変換処理を実行します
このボタンを押すと確認画面が表示されるので、フォルダ指定や変換対象となる画像のファイル数等を確認して下さい
フォルダ選択画面
フォルダの内容をリスト形式で表示、目的のフォルダを選択します
現在のパスは画面上部に表示されます
リスト上のフォルダをタップすると、そのフォルダに移動します
画面右上の「上へ」ボタンをタップすると、一つ上のフォルダに移動します
フォルダ内に変換処理可能な画像ファイルが存在した場合、画像のプレビューがアイコン部分に表示されます
このフォルダを変換対象に指定ボタン
変換対象フォルダの「変更」ボタンから開いた時、画面下部にこのボタンが表示されます
ボタンをタップすると、現在のパスを変換対象フォルダとして指定し、メイン画面に戻ります
このフォルダに書き出すボタン
出力先フォルダの「 変更」ボタンから開いた時、画面下部にこのボタンが表示されます
ボタンをタップすると、現在のパスを出力先フォルダとして指定し、メイン画面に戻ります
出力設定画面
メイン画面で変換処理実行ボタンをタップすると表示されます
出力フォーマットは、JPEGまたはPNGを選択できます
画質は0〜100の数値で指定でき、値が大きいほど高画質になります
※ただし、高画質にするほどファイル容量も大きくなります
変換処理実行ボタンをタップすると、変換処理を開始します
処理をせずに戻る場合は端末の戻るボタンをタップして下さい
変換対象フォルダに対象となる画像ファイルがなかったり、出力先フォルダに書き込みが出来ない場合など、何らかの理由で変換処理が実行できない場合、ここでエラーが表示されます
表示された内容を確認してフォルダ指定をやり直して下さい
変換処理中の画面
変換処理が開始されると、進捗状況が表示されます
処理が終了するとメイン画面に戻ります
変換処理中に端末の戻るボタンを押すと、変換処理を中断する事ができます
この場合でも、既に変換済みのファイルは出力先フォルダに保存されています