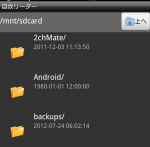 フォルダを移動したり、ファイルを選択する画面です
フォルダを移動したり、ファイルを選択する画面です
現在表示中のパスは画面最上部に表示されています
ファイル選択画面を終了して前の画面に戻りたい場合は、端末の戻るボタンを押して下さい
「上へ」ボタン
一つ上のフォルダに移動します
ファイルリスト
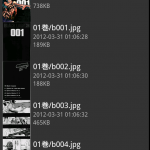 現在表示中のパスの中身が一覧表示されます
現在表示中のパスの中身が一覧表示されます
ファイル数が多い場合は上下にスクロールする事が可能です
一覧からフォルダをタップすると、そのフォルダに移動します
画像ファイルがある場合は、アイコンの代わりに画像のサムネイルが表示されています
画像ファイルをタップすると、書籍情報編集画面に移動します
書籍情報編集画面では、画像を含むフォルダをアプリで利用できるようにするための情報登録等が行えます
(詳細は書籍情報編集画面を参照)
メニュー
この画面で端末のメニューボタンを押すと、「ファイラ設定」「本棚に一括登録」が実行できます
![]()
- ファイラ設定
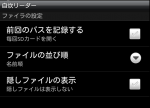 ファイル選択画面での動作に関する設定が行えます
ファイル選択画面での動作に関する設定が行えます
- 前回のパスを記憶する
チェックをつけると、次回ファイル選択画面を開いた時に、前回最後に表示していたパスを初期表示します
チェックを外せば、毎回SDカードのパスを開きます
(デフォルトではチェックが外れた状態です) - ファイルの並び順
ファイルリストに表示する一覧の並び順を選択できます - 隠しファイルの表示
Androidでは、「.」で始まるファイル/フォルダは隠しファイルと呼ばれ、通常はリストに表示されません
チェックをつける事で、こうした隠しファイルもリストに表示されるようになります
※隠しファイルはOS的に重要な役割をもつファイルです
無闇に操作するとOSを破損してしまう可能性があります
- 前回のパスを記憶する
- 本棚に一括登録
本アプリでは、画像を含むフォルダを1冊の書籍と見立てて管理しています
こうした「画像を含むフォルダ」をデータベースに登録する事で、本棚等で書籍として扱う事が可能になります
「本棚に一括登録」では、現在表示中のパス以下にあるサブフォルダ全てを検索し、登録可能なフォルダがあれば、一括で書籍情報の登録作業を行います
この時、登録するフォルダ名を「サブタイトル」、一つ上のフォルダ名を「タイトル」として書籍情報が登録されます
(フォルダ個別の登録や登録済みフォルダの書籍情報の編集については書籍情報編集画面を参照)「本棚に一括登録」を選択すると、本棚設定とラベル設定を行うウィンドウが開きます
「本棚設定」ボタンを押すと、登録する本棚を選択する画面が開きます
書籍情報の一括登録と同時に、ここでチェックした本棚へ書籍が登録されます
※既に本棚へ登録済みの書籍があった場合、今回チェックした本棚に強制的に上書きされますのでご注意下さい「ラベル設定」ボタンを押すと、登録するラベルを選択する画面が開きます
書籍情報の一括登録と同時に、ここでチェックしたラベルが登録されます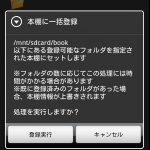 「次へ」ボタンを押すと、最終確認画面が表示されます
「次へ」ボタンを押すと、最終確認画面が表示されます
「登録実行」ボタンを押す事で、登録処理が開始されます
※サブフォルダの数に応じて、登録処理には時間がかかります

