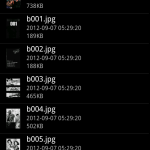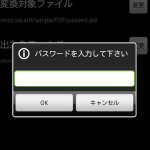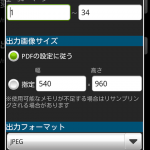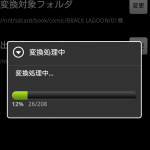メイン画面
変換元PDFファイル、変換した画像を保存するフォルダを指定して、変換を実行します
変換対象ファイル
画像変換を行いたいPDFファイルを指定して下さい
横にある「変更」ボタンでフォルダ選択画面が開きます
出力先フォルダ
変換した画像を保存するフォルダを指定して下さい
横にある「変更」ボタンでフォルダ選択画面が開きます
保存される画像のファイル名は、「変換元ファイル_Page01」のようなファイル名になります
この時、出力先フォルダに既に同名のファイルが存在した場合、無警告にファイルが上書きされますのでご注意下さい
次へボタン
指定されたファイル・フォルダに従って、変換処理を実行します
このボタンを押すと出力設定ダイアログが表示されるので、必要な設定を行って下さい
フォルダ選択画面
フォルダの内容をリスト形式で表示、目的のファイルまたはフォルダを選択します
現在のパスは画面上部に表示されます
リスト上のフォルダをタップすると、そのフォルダに移動します
画面右上の「上へ」ボタンをタップすると、一つ上のフォルダに移動します
変換対象ファイル選択時は、PDFファイルをタップすると、操作選択ダイアログが表示されます
「変換」ボタンを押すと、選択中のPDFファイルを変換対象ファイルとして指定し、メイン画面に戻ります
「閲覧」ボタンを押すと、内蔵するMuPDFのビューワーでPDFを表示します
このフォルダに書き出すボタン
出力先フォルダの「 変更」ボタンから開いた時、画面下部にこのボタンが表示されます
ボタンをタップすると、現在のパスを出力先フォルダとして指定し、メイン画面に戻ります
パスワード入力ダイアログ
指定したPDFがパスワードを必要とする場合、パスワード入力ダイアログが表示されます
対象PDFを開くのに必要なパスワードを入力してOKボタンを押して下さい
出力設定ダイアログ
メイン画面で次へボタンをタップすると表示されます
出力ページ
PDFの何ページ目から何ページ目までを変換するかを指定できます
出力画像サイズ
PDFのサイズのまま(PDFの設定に従う)か、強制的に指定したサイズ(指定)を選択できます
指定を選んだ場合は、出力するサイズを入力して下さい
※ただし、メモリが不足した場合は自動でリサンプリングされます
出力フォーマット
JPEGまたはPNGを選択できます
画質
画質を0〜100の数値で指定でき、値が大きいほど高画質になります
※ただし、高画質にするほどファイル容量も大きくなります
変換処理実行ボタンをタップすると、変換処理を開始します
処理をせずに戻る場合は端末の戻るボタンをタップして下さい
変換処理中の画面
変換処理が開始されると、進捗状況が表示されます
処理が終了するとメイン画面に戻ります
変換処理中に端末の戻るボタンを押すと、変換処理を中断する事ができます
この場合でも、既に変換済みのファイルは出力先フォルダに保存されています