 本棚単位で書籍一覧を表示します
本棚単位で書籍一覧を表示します
主にこの画面から書籍を閲覧します
本棚名・説明
画面上部には現在表示中の本棚に設定されたタイトルと説明文が表示されます
「表示切替」ボタン
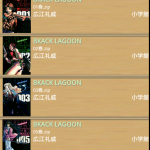 本棚の見た目をグリッド表示とリスト表示に切り替える事ができます
本棚の見た目をグリッド表示とリスト表示に切り替える事ができます
書籍リスト
表示中の本棚に登録されている書籍を一覧表示します
登録されている書籍の数が多い場合は上下にスクロールする事が可能です
一覧から書籍をタップする事で、その書籍をビューワーで表示する事ができます
モード選択
書籍を長押しした時の動作を切り替えます
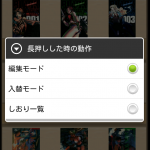 編集モード
編集モード
書籍を長押しすると、その書籍情報編集画面を表示します
書籍情報編集画面で書籍情報を編集する事ができます- 入替モード
書籍を長押しすると入替モードになり、そのままドラッグ&ドロップする事で書籍リスト上の表示順を変更する事ができます - しおり一覧
書籍を長押しすると、その書籍に登録済みのしおりの一覧を表示します
一覧からしおりをタップする事で、そのページからビューワーで表示する事ができます
メニュー
端末のメニューボタンを押すと、「一括操作」を実行できます
![]()
一括操作では、現在本棚画面に表示されている全ての書籍に対して、一括で様々な処理をまとめて行う事ができます
一括操作を実行すると、次のようなサブメニューが表示されます
- 本棚に追加登録
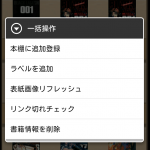 現在本棚に表示されている全ての書籍を、指定した本棚に登録します
現在本棚に表示されている全ての書籍を、指定した本棚に登録します
実行すると本棚管理画面が表示されるので、登録したい本棚を選択して「選択した本棚に登録」ボタンを押して下さい
確認ウィンドウが表示されるので、「本棚に登録する」ボタンを押せば書籍を指定本棚に登録します - ラベルを追加
現在本棚に表示されている全ての書籍に、指定したラベルを付ける事ができます
実行するとラベル選択画面が表示されるので、付けたいラベルにチェックして「ラベルを付ける」ボタンを押して下さい
確認ウィンドウが表示されるので、「ラベルを追加する」ボタンを押せば書籍にラベルを設定します - 表紙画像リフレッシュ
SDカード交換時等、実際のファイルと表示されているサムネイルが食い違う場合があります
そのような時にリフレッシュを行うと、表紙画像を再生成できます - リンク切れチェック
書籍のファイルを削除やリネームした時に、データベースに登録したファイルが見つからない場合があります
リンク切れチェックを行うと、そのような書籍情報を検査します
ファイルが存在しない書籍が見つかった場合は、データベースから情報を削除します - 書籍情報を削除
現在本棚に表示されている全ての書籍をデータベースから削除します
確認ウィンドウが表示されるので、「削除を実行する」ボタンを押せば書籍情報を削除します
この際、書籍を登録していた本棚の情報やしおりの情報も削除されます
削除した情報は復元する事が出来ませんのでご注意下さい
※データベースから情報を削除するのみで、画像ファイルやフォルダ等はそのまま残ります
(なので、再度登録する事も可能です)
