アプリ起動直後に表示される画面です
主に本棚の選択と管理を行います

「本棚を追加」ボタン
新しい本棚を作成します
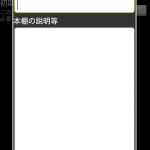 ボタンをタップすると、新しい本棚を作成するためのウィンドウが表示されます
ボタンをタップすると、新しい本棚を作成するためのウィンドウが表示されます
本棚のタイトルと説明文を入力して「追加する」ボタンをタップすれば、メイン画面の本棚リストに作成した本棚が追加されます
作成したばかりの本棚には書籍が登録されていません
本棚に書籍を登録する事で、本棚画面から書籍の選択が可能になります
「ファイル選択」ボタン
ファイル選択画面を開きます
ボタンとタップするとファイル選択画面に切り替わります
ファイル選択画面では、書籍情報の登録や作業フォルダの指定が行えます
詳細についてはファイル選択画面を参照して下さい
本棚リスト
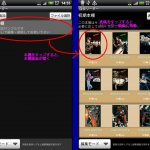 作成された本棚が一覧表示されます
作成された本棚が一覧表示されます
本棚の数が多い場合は上下にスクロールする事が可能です
一覧から本棚をタップすると本棚画面を開きます
本棚画面には、その本棚に登録してある書籍が表示され、そこから書籍の閲覧等が行えます
詳細については本棚画面を参照して下さい
モード選択
本棚リストを長押しした時の動作を切り替えます
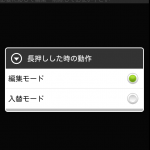 編集モード
編集モード
本棚を長押しすると、本棚を作成した時と同じウィンドウが開きます
タイトルや説明文を編集する事ができます- 入替モード
本棚を長押しすると入替モードになり、そのままドラッグ&ドロップする事で本棚リスト上の表示順を変更する事ができます
メニュー
端末のメニューボタンを押すと、「全体設定」と「書籍検索」および「マニュアル」が実行できます
![]()
- 全体設定
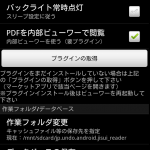 アプリ全体に影響する項目についての設定と、データベースのバックアップに関する操作を行えます
アプリ全体に影響する項目についての設定と、データベースのバックアップに関する操作を行えます
- 画面の向き
画面の向きを固定したり端末の向きに従うように変更できます
(デフォルトでは「端末の向きに従う」になっています) - バックライト常時点灯
チェックすると、アプリ実行中は常時バックライトが点灯した状態になります
チェックを外せば、端末のスリープ設定に従います
(デフォルトではチェックが外れた状態です) - PDFを内部ビューワーで表示
チェックすると、PDF書類を閲覧する際に本アプリのビューワーで表示します
(チェックが付いてない場合は、閲覧に使用する外部アプリケーションの候補を表示します)
この機能を使うには、対応プラグインが必要です
プラグインは「プラグインの取得」ボタンを押すとインストール用のページを表示します - 作業フォルダ変更
作業フォルダを任意の場所に変更する事ができます
作業フォルダとは、キャッシュファイルの書き出し等に使用されるフォルダの事です
デフォルトではSDカード直下に作成されます(初回起動時に自動生成)
このメニューを選択するとファイラー画面が表示されますので、移動させたいフォルダを表示した状態で「この場所に保存」ボタンを押して下さい
選んだフォルダに作業フォルダ(フォルダの名前は「jp.undo.android.jisui_reader」となります)が作成されます
※この作業フォルダはアプリを削除しても残りますので、不要な場合は手動で削除するようにして下さい - データベースの保存
現在の本棚や書籍情報等のデータベース情報を、任意のフォルダに書き出し(バックアップ)します
このメニューを選択するとファイラー画面が表示されますので、データベースを保存したいフォルダを表示した状態で「この場所に保存」ボタンを押して下さい
選んだ場所にバックアップファイル(ファイル名はbackup.dbとなります)が保存されます - データベースの復元
保存しておいたデータベースから復元を行います
このメニューを選択するとファイラー画面が表示されますので、上記で保存したバックアップファイル(backup.db)を選択して下さい
※復元を行うと、現在のデータベース情報は全て上書きされます - データベース初期化
データベースを初期化して、インストール直後の状態に戻します
SDを交換した時など、データベースの内容と実際のファイルの内容が食い違う状態になった場合にご利用下さい
- 画面の向き
- 書籍検索
検索画面を表示します - マニュアル
このサイトの目次ページをブラウザで表示します
