書籍の中身を見るための画面です
拡大・縮小・スクロール
画面上をピンチインまたはピンチアウトする事で、表示中の画像を拡大・縮小する事ができます
画像が端末画面より大きい場合、画像をドラッグする事でスクロールする事ができます
ダブルタップする事で、画像のサイズ・位置を初期状態に戻します
ページ送り
画面を左右方向にスワイプする事で、前のページ・次のページに移動できます
また、端末のボリュームアップ・ボリュームダウンボタンによってもページ移動する事ができます
オートスクロール
画面の左右両端をタップする事でオートスクロールします
オートスクロールは、画面が端末画面より大きい場合にタップした方向に一定量自動でスクロールする機能です
左右方向にこれ以上スクロールできない状態で再度オートスクロールさせると、右下または左上方向にスクロールします
さらに上下方向にもスクロールできない状態でオートスクロールした場合は次または前のページに移動します
見開き表示
 画面の左右両端で長押しする事で、前または次のページと現在表示中のページを1画面に表示する事ができます
画面の左右両端で長押しする事で、前または次のページと現在表示中のページを1画面に表示する事ができます
見開き表示中でも、拡大・縮小やページ移動等の通常の操作が可能です
見開き表示を解除するには、再度画面両端を長押しするか、ページ移動をして下さい
メニュー
端末のメニューボタンを押すと、「表示設定」「ページ移動」「しおり」が実行できます
![]()
- 表示設定
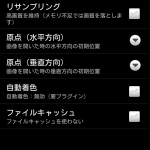 ビューワー画面での画像の表示方法等について設定を行えます
ビューワー画面での画像の表示方法等について設定を行えます
- 画像のリサイズ方法
画像をどのようなサイズで表示するかを設定します
「原寸表示」では、画面サイズに関わらず画像のサイズそのままで表示します
(端末の空きメモリが不足してる場合、メモリに収まる限りの最大サイズで表示します)
「画面内に全て収める」では、画像サイズに関わらず画面内に全て表示できるサイズにリサイズして表示します
「画面幅に合わせる」では、左右方向にはみ出さないサイズにリサイズして表示します
(縦長な画像の場合、上下方向にはみ出す可能性があります)
「画面高さに合わせる」では、上下方向にはみ出さないサイズにリサイズして表示します
(横長な画像の場合、左右方向にはみ出す可能性があります) - リサンプリング
チェックをつけると、画像の解像度を落として省メモリ化を試みます
※メモリが不足してる場合、チェックの状態に関わらずリサンプリングするようになります - 原点(水平方向)/原点(垂直方向)
ページ移動した時やダブルタップでの表示リセット時に、画像をどのように配置するかを指定できます - 自動着色
チェックをつけると、自動着色プラグインを利用して加工した画像を表示するようになります
※この機能を使用するには、別途自動着色プラグインをインストールしておく必要があります - ファイルキャッシュ
チェックをつけると、上記の自動着色利用時やZIPファイル閲覧時等、表示に時間のかかる設定の時にバックグラウンドで処理済みの画像を生成しておき、表示の高速化を試みます
※生成されたキャッシュファイルはビューワー終了時に削除されます
- 画像のリサイズ方法
- ページ移動
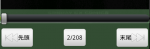 スライダーや数字入力で指定してページを移動する事ができます
スライダーや数字入力で指定してページを移動する事ができます
スライダーをドラッグするとページ表示が連動し、スライダーから手を離すと、そのページに移動します
「先頭」「末尾」ボタンで1ページ目、最終ページに移動できます
ページ数表示のボタンをタップすると数値入力ウィンドウが表示されますので、数値を直接入力してページ移動する事ができます - しおり
しおりの管理と登録済みページに移動する事ができます 「しおり追加」ボタン
「しおり追加」ボタン
現在表示中のページをしおりに登録します
このとき、メモを入力するウィンドウが開きますので、しおりに自由にメモをつける事ができます- 「しおり削除」ボタン
既にしおりに登録済みなページを表示中にしおりを表示した時は、「しおり追加」ボタンが「しおり削除」ボタンに変化します
このボタンをタップすると、該当ページをしおりから削除する事ができます  しおりリスト
しおりリスト
その書籍に登録済みのしおりが一覧表示されます
しおりの数が多い場合は上下にスクロールする事が可能です
リストからしおりをタップすると、しおりに登録されたページに移動します
また、リストを長押しする事で、メモを編集するウィンドウを開く事が可能です
